Skladová karta - představení
Skladové karty (nebo Seznam skladových karet) zobrazíte kliknutím na Sklad v hlavním menu aplikace a následujícím kliknutím na Karty nebo kliknutím na tlačítko s písmenem K na nástrojové liště. Seznam skladových karet je zároveň představen v návodu Skladové karty - seznam. Některé záložky, které se na skladové kartě zobrazují jsou vázány na licenci. V případě, že pro daný modul, nebo rozšíření aplikace nemáte zakoupenu licenci, tato možnost se na kartě nezobrazí.
Nová skladová karta
- Otevřte seznam Skladové karty kliknutím na tlačítko K na nástrojové liště aplikace a klikněte na tlačítko Nová. (Kliknutím levého tlačítka myši vytvoříte novou skladovou kartu. Pokud již máte v aplikaci vytvořeny skladové karty, při pozastavení na některé z karet a následujícím kliknutím pravého tlačítka myši vytvoříte kopii této karty. Toto je vhodné tehdy, když má karta různá nastavení chování, zařazení do kategorií apod., aby nebylo nutné tyto věci znovu nastavovat na nové skladové kartě.)
Popis jednotlivých záložek formuláře skladové karty
Po kliknutí na tlačítko pro vytvoření nové karty se zobrazí okno Skladová karta a záložka Údaje. Toto okno je rozděleno na několik hlavních částí: Skladová karta, Množství, Skladová cena, Údaje pro pokladnu, Prodejní ceny, Nastavení chování a Úkony.
Popis záložky Údaje na skladové kartě
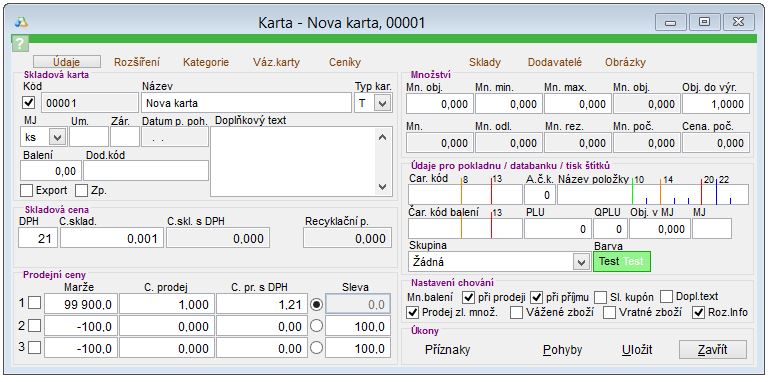
- V první fázy vytváření nové skladové karty je nutné projít tyto části - Skladová karta, Skladová cena a Prodejní ceny a vyplnit jednotlivé údaje:
- Skladová karta
- Kód - kód skladové karty používaný v aplikaci například při vyhledávání této skladové karty na základě tohoto kódu. V případě, že je pole kód zafajknuto, aplikace přiděluje kódy skladovým kartám automaticky, čímž je zabezpečena jednoznačnost každé karty. Tento kód je však možné zadat i individuálně (po odfajknutí), přičemž může obsahovat i jiné než číselné znaky, ale jeho délka je omezena na 25 znaků.
- Název - zadejte název skladové karty. Tento název by měl dané zboží konkrétně specifikovat. (Například: "Cukr 1kg", "Minerální voda 1,5l".)
- Čár. kód - čárový kód dané skladové karty. V případě potřeby vyplnění více čárových kódů, je možné je vyplnit v záložce Rozšíření. Jednotlivé čárové kódy se od sebe odlišují středníkem.
- A č. k. - zařazení pro automatické generování čárového kódu. (Pokud je v nastaveních aplikace v části Sklady - Karty nastaveno Tvořit EAN z PLU formátem, aplikace následně při tisku cenovek sama vygeneruje EAN kód pro danou skladovou kartu. Více informací se dozvíte v návodu k nastavení aplikace.)
- Název položky - název položky pro pokladnu. Tento název může být jako zkratka názvu skladové karty, který se následně zobrazuje v POS Pokladně a tiskne se na dokladu. V případě potřeby je možné nastavit, aby se na pokladně i na dokladech zobrazoval celý název karet.
- Čár. kód balení - čárový kód balení.
- PLU - číslo PLU daného zboží. Zboží je při prodeji možné vyhledávat podle názvu, kódu, čárového kódu nebo PLU, které může být známé pro obsluhu, zvlášť při přechodu z registrační pokladny na pokladniční systém.
- QPLU - v dotykové POS Pokladně je možné rychle nadefinovat položky, tzv. QPLU, které se obsluze zobrazí vždy nahoře. Doporučujeme QPLU nastavit skutečně jen kartám, které se nejčastěji používají při prodeji. (Pro zobrazení na pokladně nedoporučujeme mít toto nastavení na více než 15-ti kartách.)
- Obj. v MJ - objem v jednotkovém množství. Tento údaj je vhodné vyplnit, pokud se tisknou cenovky v aplikaci. (Např. pokud je skladová karta láhev minerální vody s objemem 1,5l prodávána jako kus, nastavte objem v MJ 1,5 a aplikace na základě ceny automaticky přepočítá cenu za litr. )
- MJ - měrná jednotka pro evidenci objemu na kartě. (Např. láhev může být prodávána jako kus, ale jednotka objemu je L.)
- Skupina - pokud se položky prodávají formou OFFline prodeje přímo na reg. pokladně a jen se stahují do PC údaje o prodejích, je možné v aplikaci vytvořit skupiny, do kterých položky paří. Na pokladně je to známé jako skupiny zboží, resp. DPT.
- Barva - Na položce je možné nastavit barvu. Následně se tato barva zobrazí při pozastavení na položce v seznamu skladových karet, případně se změní barva tlačítka dané položky v dotykové pokladně. Více informací o možnostech změny barvy se dozvíte v návodu Přidání obrázků a změna barvy tlačítek v aplikaci iKelp Pokladna.
-
Skladová cena:
- DPH - nastavení daňové hladiny.
- C.sklad. - informativní skladová cena. Tato cena je však při nulovém množství této karty na skladu pouze informační a při prvním příjmu se nastaví na konkrétní hodnotu. Po zadání této hodnoty se automaticky přepočítají a vyplní okolní okénka cen.
- Prodejní ceny - Je možné nastavit a definovat tři základní cenové hladiny, pričemž při každé této hladině je přepínací tlačítko, kterým je možné přepínat mezi jednotlivými hladinami a tím určit primární (hlavní) cenovou hladinu, od které se budou odvádět ostatní cenové hladiny.
-
Nastavení chování
- Mn. balení
- Při prodeji - možnost zádávat množství v balení při prodeji.
- Při příjmu - možnost zadávat množství v balení při příjmu.
- Sl. kupon - nastavení chování karty. Karta se bude chovat jako Slevový kupon. (Více informací se dočtete v návodu Sleva na položku, na celý doklad, hodnotová sleva v iKelp POS Pokladně.)
- Dopl. text - možnost zadávání doplňkového textu na položku při prodeji v POS Pokladně.
- Prodej zl. množství - povolení prodeje zlomkového množství na položce. (Možnost naúčtovat např. 0,5kg.)
- Vážené zboží - pokud je pro daný prodej nastavena online váha, automaticky se po přidání položky do prodeje v POS Pokladně odečítá váha z této připojené váhy. (Zařízení je potřebné nakonfigurovat v nastaveních aplikace.)
- Vratné zboží - pokud se na skladové kartě nastaví tento příznak, po naúčtování položky se automaticky na kartě přednastaví účtované záporné množství.
- Roz. Info - pokud je možnost aktivní, na pokladním dokladu se budou tisknout tyto informace.
To znamená, že pokud je nastavena první cenová hladina jako primární a je zadána prodejní cena, je možné v dalších cenových hladinách zadat marži nebo procentuální slevu vzhledem k primární cenové hladině. Různé cenové hladiny je možné využívat jako velko nebo maloobchodní ceny, případně můžete mít evidovány zákazníky, kteří mohou mít přiřazenu některou z cenových hladin. Při prodeji po výběru kontaktu se tak automaticky aplikují ceny z dané cenové hladiny, které má zákazník nastaveny.
Cenovou hladinu je taktéž možné uzamknout kliknutím na zaškrtávací okénko na začátku cenové hladiny, čímž se tato cena pro danou cenovou hladinu nebude moct dodatečně měnit při prodeji. Odemknout cenovou hladinu je možné opětovným kliknutím na zaškrtávací okénko.
Tip: Při zadávání prodejní ceny je úplně jedno, zda zadáte cenu (s DPH, bez DPH, duální ceny, ...), marži nebo procentuální slevu, protože ostatní položky (ceny, marže, slevy) se v dané cenové kategorii automaticky přepočítají.
Skladové množství
V pravé horní části Množství okna Skladová karta je možné vidět a zadat některé údaje s ohledem skladového množství dané položky:
- Mn. obj. - objednávané množství - obvyklé objednávané množství, které se předvyplní při objednávce.
- Mn. min. - minimální množství na skladu. Pokud se množství na skladu dostane pod tuto hodnotu, aplikace umožňuje prohlížet tyto skutečnosti.
- Mn. max. - maximální množství na skladu. Pokud se množství na skladu dostane pod tuto hodnotu, aplikace umožňuje prohlížet tyto skutečnosti.
Následující položky není možné upravovat v okně skladové karty.
- Mn. obj. - množství, které je momentálně objednáno.
- Mn. - aktuální množství na skladu.
- Mn. odl. - odložené množství.
- Mn. rez. - rezervované množství, které je evidováno v odběratelských objednávkách.
- Mn. poč. - počáteční množství na skladu.
- Cena. poč. - počáteční cena.
Popis záložky Rozšíření na skladové kartě
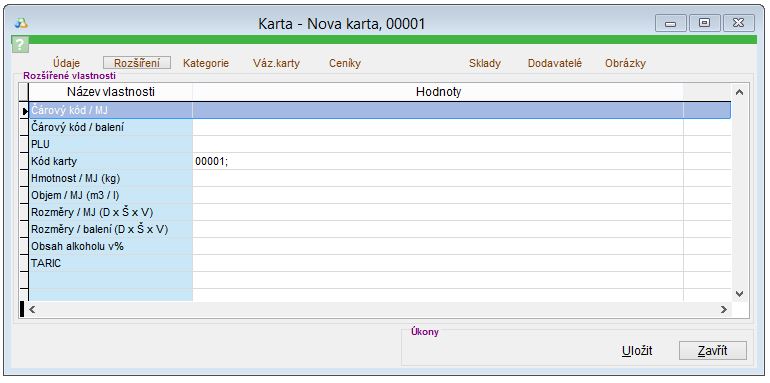
Zde je možné zadat:
- Čárový kód / MJ - čárový kód. Je možné zadat více čárových kódů jedné skladové kartě, přičemž jednotlivé čárové kódy oddělujte středníkem.
- Čárový kód / balení - čárový kód balení. Taktéž je možné zadat více čárových kódů oddělených středníkem.
- PLU - číslo položky v pokladně. Taktéž je možné zadat více PLU oddělených středníkem.
- Kód karty - kód skladové karty používaný v aplikaci například při vyhledávání.
- Hmotnost / MJ (kg) - hmotnost na měrnou jednotku.
- Objem / MJ (m3 / l) - objem na měrnou jednotku.
Například při láhvi 0,7l zadejte objem 0,7.
- ... další nastavení jsou intuitivní, ale za vzpomenutí určitě stojí
- Obsah alkoholu v % - je potřebné zadat u alkoholu.
Například u láhve 38% zadejte obsah alkoholu 38.
Některé z těchto nastavení slouží na další účely v aplikaci, jiné mají pouze informativní charakter.
Na základě zadaných údajů o objemu na MJ a obsahu alkoholu je možné vytvářet různé statistiky pro celní úřad, případně jiné výpisy týkající se prodeje alkoholu ve spotřebitelském balení líhu.
Popis záložky Kategorie na skladové kartě
- Pokud jsou v aplikaci vytvořeny skladové kategorie, je možné do těchto kategorií karty následně zařazovat. Je možné je tak jednoduše filtrovat, ať už při vyhledávání ve skladu nebo při prodeji. Více informací o možnostech kategorií se dozvíte v návodu Skladové karty - stromové kategore. Po zařazení skladové karty do kategorie se zobrazí tzv. Uživatelské vlastnosti, které je na kartě možné nadefinovat. (Např. Zařízení tisk, POS - vlastnost definuje na které bonovací/objednávkové tiskárně se má tisknout objednávka sloužící např. jako podklad pro přípravu jídla pro kuchaře. Další informace o těchto vlastnostech se dozvíte v návodu Uživatelské vlastnosti v aplikaci iKelp Pokladna.)
-
Váz. karty
Popis záložky Váz. karty na skladové kartě
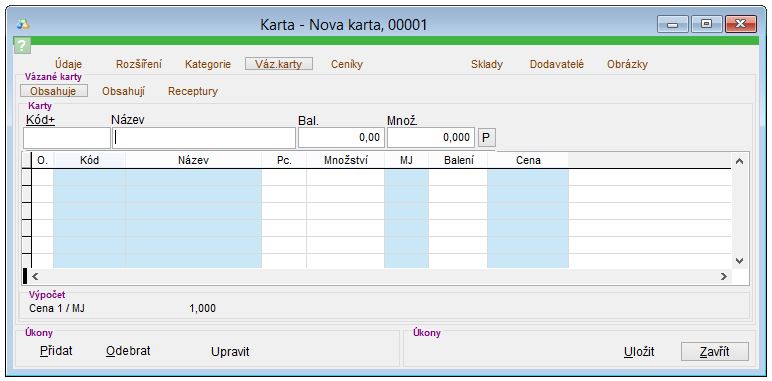
- Obsahuje - seznam karet, které jsou navázány na tuto kartu. (Výběrem karty a jejím přidáním do seznamu kliknutím na tlačítko P se mezi těmito kartami vytvoří vazba. Pokud se při prodeji vybere ta karta, na které byla nastavena vazba na jinou kartu, automaticky se při prodeji naúčtuje i navázaná položka. Např. pokud se prodává pivo, může být k této kartě navázaná láhev, která se utomaticky při prodeji naúčtuje. Pokud se účtuje 5x pivo, automaticky se naúčtuje 5x láhev.)
- Obsahují - seznam karet, které obsahují danou skladovou kartu. Jedná se o seznam karet, na kterých je tato karta nastavena v záložce Obsahuje a tedy mezi sebou mají vazbu.
- Receptury - seznam receptur, ve kterých se skladová karta nachází jako surovina vstupující do receptury.
- Alternativy - seznam alternativ k dané skladové kartě. Pokud právě není daná položka skladem, je možné zobrazit její alternativy, tedy položky, které dokáží danou položku nahradit, ikyž mohou mít drobné odlišnosti. (Pomocí klávesové zkratky Ctrl+N je možné v seznamu karet zobrazit alternativy dané skladové karty.)
- Doporučit - seznam karet, které je vhodné s daným zbožím prodávat, a proto by se při prodeji měl nabízet. (Vhodné např. při různých elektronických zařízeních, kde baterie nejsou součástí balení apod. Pomocí klávesové zkratky Ctrl+M si můžete v seznamu karet toto doporučované zboží zobrazit.)
-
Ceníky
Popis záložky Ceníky na skladové kartě
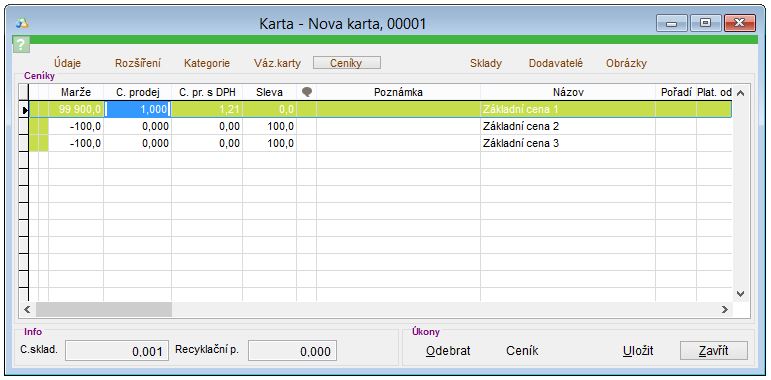
-
Seznam ceníků, do kterých je skladová karta zařazena. V seznamu je uvedena prodejní ceníková cena, název ceníku, do kterého je karta zařazena, jeho pořadí a platnost. Kromě zadávání slev při prodeji, ať už konkrétnímu nebo anonymnímu zákazníkovi, aplikace umožňuje definování ceníků, které je možné využívat v aplikaci na definování různých akcí pro zákazníky. Ceníky je možné nastavit pro všechny nebo vybrané zákazníky definováním různých pravidel např. slev na konkrétní karty, kategorie nebo nadefinování slev v konkrétním čase (která může být v rámci konkrétních hodin nebo dnů) apod. Jedná se o systém slev, který je možné nadefinovat i dopředu a nastavením platnosti začne platit v definovaném čase a pro konkrétní nebo všechny zákazníky. Sami tak definujete, jakou slevu bude mít který zákazník, obsluha jen při prodeji vybere kontakt a automaticky se tak nastaví definované slevy přímo pro něj. Více informací o cenících se dozvíte v návodu Ceníky - představení a vytvoření nového.
- Odebrat - kliknutím na tlačítko se odebere položka z ceníku.
- Ceník - kliknutím na tlačítko se otevře vybraný ceník.
Popis záložky Sklady na skladové kartě
- S - nastavení definuje, pro který sklad je daná skladová karta skrytá, resp. na kterém skladu se nebude karta zobrazovat. (Nastavení je vhodné aplikovat tehdy, kdžy jsou dva provozy nad jednou databází, ale prodává se zde rozdílný sortiment. V jedné se prodávají např. potraviny a ve druhé masové výrobky, ale pro každý provoz je vytvořen nezávislý sklad.) Bližší informace jsou popsány v návodu Skrytí karet ve vybraném skladu.
- Sklad - seznam skladů, na kterých se karta nachází, s informacemi o dané kartě na daném skladu.
-
Dodavatelé
Popis záložky Dodavatelé na skladové kartě
- Seznam dodavatelů, od kterých byl na dané skladové kartě realizován nákup, resp. byli zadány jako kontakt v příjemce.
-
Obrázky
Popis záložky Obrázky na skladové kartě
-
Na skladové kartě je možné nadefinovat obrázky, které se mohou zobrazovat např. na tlačítkách v prodeji na dotykové pokladně, případně pokud máte aplikaci propojenou s e-shopem, je možné nadefinovat v aplikaci i obrázky pro e-shop.
- Hlavní - nastavení hlavního obrázku pro zboží. Pokud je na kartě přidáno více obrázků, tímto je možné definovat, který bude jako hlavní.
- Zobrazení - výběrem typu zobrazení upravíte rozměr obrázku pro zobrazení. Výběr neovlivní jeho následné zobrazení na dotykové pokladně nebo v eshopu.
- Galerie - v seznamu obrázků je možné po kliknutí pravého tlačítka myši přidávat další obrázky. Tyto se následně budou v eshopu zobrazovat jako galerie.

by
Ing. Lukáš Krajčír