Sběrná faktura - vytvoření, úprava a tisk
V tomto článku Vám představíme postup vytvoření nové sběrné faktury z dodacích listů. Níže najdete bližší popis jednotlivých údajů, které je možné při tvorbě sběrné faktury vyplnit. Pomocí sběrné faktury je možné účtovat i stravu zákazníků, kteří se k vám chodí stravovat z okolních firem. Na konci měsíce se strava vyúčtuje konkrétní společnosti, která stravu uhradí. Jak tento scénář evidovat v aplikaci iKelp POS Mobile, se dozvíte v článku Sběrná faktura - strava zaměstnanců.
Vytvoření nové sběrné faktury v iKelp POS Mobile je možné v Menu aplikace v části Historie dokladů, kliknutím na ikonu + Nový a výběrem možnosti Sběrná faktura.
Vytvoření nové sběrné faktury
Vytvoření nového finančního dokladu - Sběrná faktura
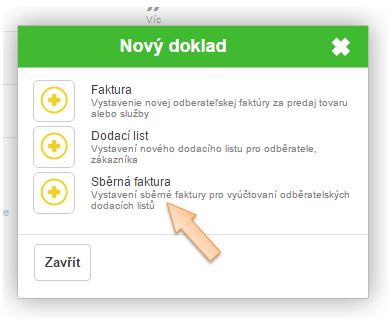
Navigační panel aplikace

- Uložit - kliknutím na tlačítko je potřebné potvrdit vykonané změny v dokladu. V opačném případě se vykonané změny neuloží. Následně se aplikace vrátí na seznam dokladů.
- Storno - slouží na stornování dokladu. Po stornování se doklad uzamkne před úpravou.
- Vymazat - tlačítko vymazat se zobrazuje jen při úpravě posledního dokladu v dané řadě. Při vytvoření nového dokladu se tlačítko v nabídce nezobrazí. Slouží na vymazání finančního dokladu i všech pohybů na doklad navázaných. Doklad který není poslední v dané řadě není možné vymazat, a proto se tlačítko při úpravě dokladu nezobrazí.
- Vytisknout - zobrazí se náhled tisku s nabídkou tiskáren.
- Návod - po kliknutí se zobrazí příslušný návod pro danou část aplikace.
Sběrná faktura
Formulář nové sběrné faktury. Položky označené * je potřebné vyplnit.
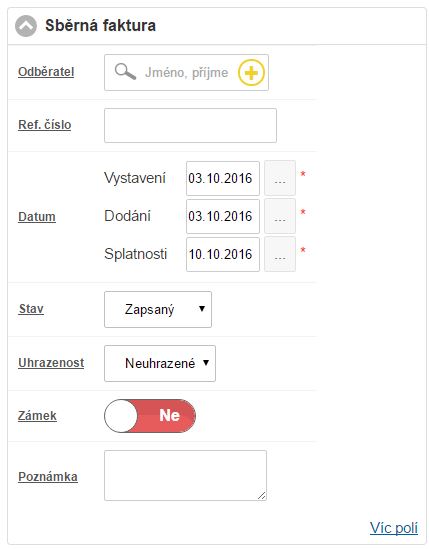
-
Odběratel - společnost dodavatele zboží. (Dodavatele je možné vybrat ze seznamu, nebo vytvořit kliknutím na ikonu plus, resp. kliknutím na šipku směrem dolů a kliknutím na ENTER po zadání obchodního jména. Další informace o kontaktech a jednotlivých nastaveních se dočtete v článku Nový kontakt v iKelp POS Mobile.)
-
Ref. číslo - referenční číslo dokladu.
- Datum
- Vystavení - datum vystavení finančního dokladu.
- Dodání - datum a čas dodání zboží nebo služby.
- Splatnost - datum splatnosti finančního dokladu.
-
Stav - stav vybavenosti dokladu. (Stav vybavenosti je vhodný pro interní evidenci. Např. pokud ještě doklad nebyl odeslán odběrateli, případně už byly všechny potřebné úkony vykonány a doklad je Vybaven...)
-
Uhrazení - stav uhrazení dokladu. (Sledování stavu uhrazení je vhodné pro interní evidenci. Operativně si tak můžete zkontrolovat, které doklady už byly uhrazeny. Stav změníte po úhradě dokladu a máte tak přehled o uhrazených a neuhrazených dokladech. V případě úhrady dokladu v hotovosti přes aplikaci iKelp POS Mobile a fiskální zařízení, se stav dokladu změní automaticky.)
-
Zámek - v případě aktivního nastavení je doklad uzamčen před úpravou. Není ho možné následně upravovat.
-
Poznámka - poznámka k dokladu. (Poznámku je vhodné doplnit např. tehdy, když nebylo dodáno vše zboží, nebo nesedí počet kusů.)
- Více polí - kliknutím na tlačítko se zobrazí rozšířená nabídka na zadání doplňkových údajů na dokladu.
- Před text - doplňkový text, který je možné vložit do faktury. Text vložený před text se bude zobrazovat před rozepsanými položkami.
- Za text - doplňkový text, který je možné vložit do faktury. Text vložený za text se bude zobrazovat za rozepsanými položkami.
Při následné úpravě dokladu se zobrazují i další údaje:
- Vytvořil - jméno uživatele, který doklad vytvořil.
- Vytvořeno - datum a čas vytvoření dokladu.
- Datum úpravy - datum a čas poslední úpravy dokladu.
Dodací listy
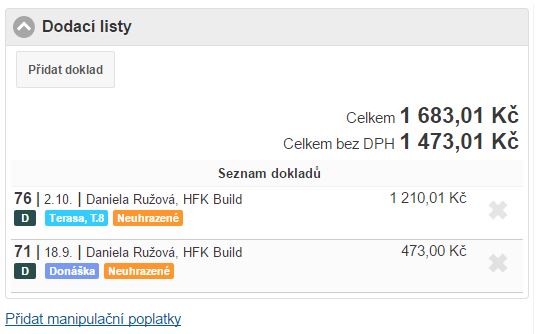
-
Přidat doklad - před kliknutím na tlačítko je potřebné mít vybrán kontakt. Jakmile je kontakt zadán v poli odběratel, po kliknutí na tlačítko se zobrazí dodací listy vystaveny na daný kontakt, které ješte nemají vazbu na fakturu. Formulář přidávání dodacích listů na sběrnou fakturu je popsán níže v tomto návodu.
-
Celkem - výsledná celková cena položek ve faktuře s DPH. (Fakturované množství na položce krát jednotková cena.)
-
Celkem bez DPH - výsledná celková cena položek ve faktuře bez DPH.
-
Seznam dokladů - seznam dodacích listů navázaných na sběrnou fakturu.
Přidání dodacího listu na sběrnou fakturu
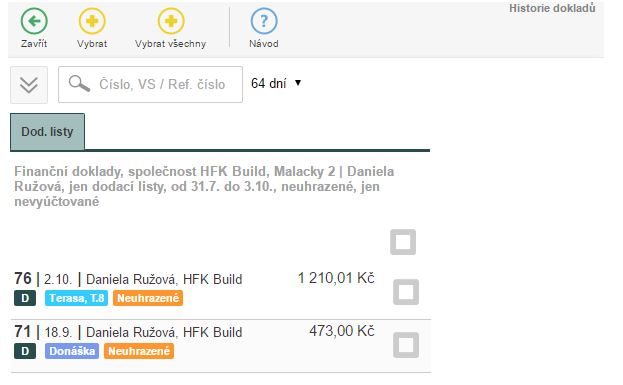
Navigační panel
- Vytisknout - zobrazí se výběr dokladů s nabídkou pro tisk.
- Export - export dokladů do souboru ve formátu CSV.
- Zavřít - zavření otevřeného formuláře pro výběr dokladů.
- Vybrat - kliknutím na tlačítko se na sběrnou fakturu přidají označené dodací listy.
- Vybrat všechny - na sběrnou fakturu se naváží všechny doklady ze seznamu.
- Návod - po kliknutí se zobrazí příslušný návod pro danou část aplikace.
Filtr - kliknutím na tlačítko se zobrazí rozšířený filtr pro filtrování dokladů.
- Stav - zobrazit jen doklady ve vybraném stavu.
- Od data / Do data - zobrazit jen doklady, které mají nastaven datum v uvedeném rozsahu.
- Kontakt - zobrazit jen doklady vytvořené na daný kontakt. Doklady na zákazníka je možné filtrovat po zadání jména, příjmení nebo emailové adresy.
- Zobrazit stavy - filtr pro zobrazování stavu vybavenosti na dokladech.
- Uživatel - filtr na doklady podle uživatele, který dané doklady vytvořil.
- Druh - zobrazit jen vybrané druhy dokladů.
- Uhrazení - filtr na doklady podle stavů uhrazení.
- Filtr - pomocí tohoto filtru je možné filtrovat všechny doklady, nebo jen storna.
- Hledat - hledat podle čísla dokladu, dodacího čísla, VS / Ref. čísla.
-
Zobrazit doklady - počet dnů zpětně pro zobrazení dokladů v seznamu. (Přednastavený počet dnů je 64, to znamená, že se budou zobrazovat doklady s datumem 64 dnů zpět od aktuálního data.)
-
Seznam dokladů - po vyfiltrování dokladů je možné doklady do sběrné faktury přidat hromadně, zafajfknutím Označit všechny nad seznam dokladů, nebo jednotlivě, označením konrétních dokladů a kliknutím na tlačítko Vybrat.
Přidat manipulační poplatky
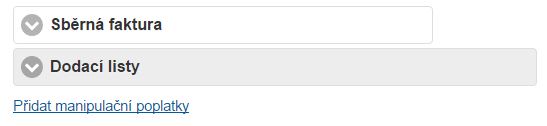
- Po kliknutí na tlačítko se zobrazí formulář pro přidávání položek do faktury. V případě, že položka např. doprava případně jiné manipulační poplatky nebyly zahrnuty v ceně některého z navázaných dodacích listů, je možné je takto do faktury přidat.
- Přidávání položek do dokladu - položky je do dokladu možné přidat zadáním PLU, Názvu, Kódu karty nebo EAN kódu, a vybrat ji tak ze seznamu existujících karet stisknutím tlačítka ENTER, nebo kliknutím na ikonu Přidat.
- Jestli se jedná o nové zboží, je možné přímo z dokladu kartu založit. (Kartu je možné vybrat ze seznamu, nebo vytvořit kliknutím na ikonu plus, resp. stisknutím šipky směrem dolů na klávesnici a kliknutím na ENTER po zadání názvu karty.)
- Položka v dokladu - po kliknutí na ikonu Přidat, nebo stisknutím ENTER se zobrazí formulář pro vložení položky do dokladu.
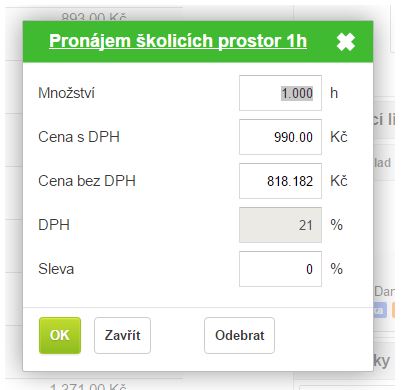
- Název skladové karty - v záhlaví formuláře se nachází název přijímané karty. (Na název je možné kliknout. Zobrazí se tak detail dané karty, kde je možné zobrazit statistiku prodeje, ale i stav zásob na skladové kartě.)
- Množství - fakturované množství v měrné jednotce dané karty.
- Cena s DPH - prodejní cena s DPH za jednotku. Při přidávání položky do dokladu je možné zadat prodejní cenu s DPH a aplikace si podle nastavené DPH na kartě automaticky dopočítá cenu bez DPH a opačně.
- Cena bez DPH - prodejní cena bez DPH za jednotku. Při zadání prodejní ceny bez DPH si aplikace automaticky dopočítá cenu s DPH podle nastaveného DPH na kartě
- DPH - výška DPH na skladové kartě.
- Sleva - v případě přidávání položek na odb. fakturu můžete nadefinovat i výšku slevy ke konkrétní položce, která se následně aplikuje na celkovou cenu za položku.
- OK - kliknutím na tlačítko se potvrdí vložení položky do faktury.
- Zavřít - zavře se zobrazený formulář a položka se do faktury nepřidá.
- Odebrat - pokud se položka dodatečně upravuje, je možné ji kliknutím na tlačítko odebrat z dokladu.
- Seznam položek (manipulačních poplatků) ve faktuře
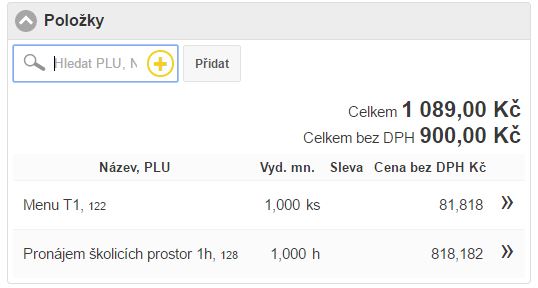
- Celkem - výsledná celková cena položek v příjemce s DPH. (Fakturované množství na položce krát jednotková cena.)
- Celkem bez DPH - výsledná celková cena položek v příjemce bez DPH.
- Názov, PLU - zobrazí se název skladové karty a PLU. Jestli se jedná o kartu s nastavenou evidencí SBL, zobrazí se i číslo SBL. (Na název je možné kliknout a zobrazí se tak detail dané karty, kde je možné zobrazit statistiku prodeje ale i stav zásob na skladové kartě.)
- Vyd. mn. - fakturované množství. Po kliknutí do pole se zobrazí detail položky v dokladu a je možné množství okamžitě změnit a změnu potvrdit.
- Sleva - výška slevy na dané položce.
- Cena bez DPH - cena bez DPH za položku.
- Upravit položku - zobrazí se detail položky kde je možné změnit počet kusů, cenu nebo slevu, případně položku z dokladu odebrat.
Další informace o jednotlivých možnostech, které aplikace nabízí při úpravě finančních dokladů se dozvíte v návodu Finanční doklady v iKelp POS Mobile.

by
Ing. Lukáš Krajčír