Faktúra - vytvorenie, úprava a tlač
V tomto článku Vám predstavíme krátke inštruktážne video - postup vytvorenia novej faktúry. Nižšie nájdete bližší popis jednotlivých údajov, ktoré je možné pri tvorbe faktúry vyplniť. Vytvorenie novej faktúry v iKelp Pokladňa je možné v Menu aplikácie v časti História dokladov, kliknutím na ikonu + Nový a výberom možnosti Faktúra.
Vytvorenie novej faktúry
Vytvorenie nového finančného dokladu - Faktúra
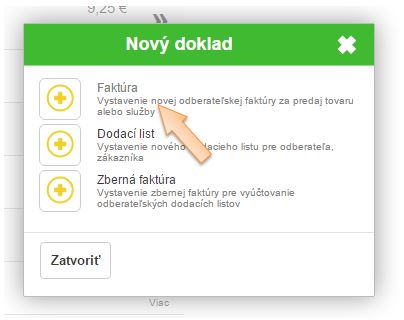
Navigačný panel aplikácie

- Uložiť - kliknutím na tlačidlo je potrebné potvrdiť vykonané zmeny v doklade. V opačnom prípade sa vykonané zmeny neuložia. Následne sa aplikácia vráti na zoznam dokladov.
- Storno - slúži na vykonanie storna dokladu. Po vykonaní storna sa doklad uzamkne proti úprave.
- Vymazať - tlačidlo vymazať sa zobrazuje len pri úprave posledného dokladu v danej rade. Ak sa vytvára nový doklad, tlačidlo sa v ponuke nezobrazí. Slúži na vymazanie finanančného dokladu aj všetkých pohybov na doklad naviazaných. Doklad ktorý nie je posledný v danej rade nie je možné vymazať, preto sa tlačidlo pri úprave dokladu nezobrazí.
- Vytlačiť - zobrazí sa náhľad tlače s ponukou tlačiarní.
- Návod - po kliknutí sa zobrazí príslušný návod pre danú časť aplikácie.
Faktúra
Formulár novej odberateľskej faktúry. Položky označené * je potrebné vyplniť.
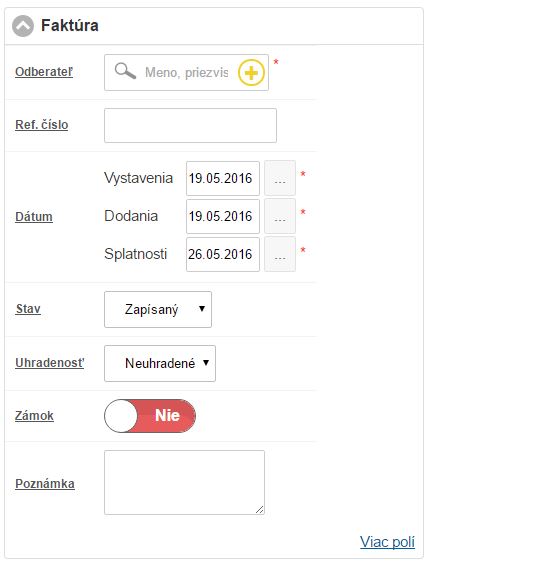
-
Odberateľ - spoločnosť dodávateľa tovaru. (Dodávateľa je možné vybrať zo zoznamu, alebo vytvoriť kliknutím na ikonu plus, resp. kliknutím na šípku smerom dole a kliknutím na ENTER po zadaní obchodného mena. Ďalšie informácie o kontaktoch a jednotlivých nastaveniach sa dočítate v článku Nový kontakt v iKelp Pokladňa.)
-
Ref. číslo - referenčné číslo dokladu.
- Dátum
- Vystavenia - dátum vystavenia finančného dokladu.
- Dodania - dátum a čas dodania tovaru alebo služby.
- Splatnosti - dátum splatnosti finančného dokladu.
-
Stav - stav vybavenosti dokladu. (Stav vybavenosti je vhodný pre internú evidenciu. Napr. ak doklad ešte nebol odoslaný odberateľovi, prípadne už boli všetky potrebné úkony vykonané a doklad je Vybavený...)
-
Uhradenosť - stav uhradenosti dokladu. (Sledovanie stavu uhradenosti je vhodné pre internú evidenciu. Operatívne si tak viete skontrolovať, ktoré doklady už boli uhradené. Stav zmeníte po úhrade dokladu a máte tak prehľad o uhradených a neuhradených dokladoch. V prípade úhrady dokladu v hotovosti cez aplikáciu iKelp Pokladňa a fiskálne zariadenie, sa stav dokladu zmení automaticky.)
-
Zámok - v prípade aktívneho nastavenia je doklad uzamknutý na úpravu. Nie je ho už možné následne upravovať.
-
Poznámka - poznámka k dokladu. (Poznámku je vhodné doplniť napr. vtedy, ak nebol dodaný všetok tovar, alebo nesedí počet kusov.)
- Viac polí - kliknutím na tlačidlo sa zobrazí rozšírená ponuka na zadanie doplnkových údajov na doklade.
- Pred text - doplnkový text, ktorý je možné vložiť do faktúry. Text vložený do pred textu sa bude zobrazovať pred rozpísanými položkami.
- Za text - doplnkový text, ktorý je možné vložiť do faktúry. Text vložený do za textu sa bude zobrazovať za rozpísanými položkami.
Pri následnej úprave dokladu sa zobrazujú aj ďalšie údaje:
- Vytvoril - meno užívateľa ktorý doklad vytvoril.
- Vytvorené - dátum a čas vytvorenia dokladu.
- Dátum úpravy - dátum a čas poslednej úpravy dokladu.
Položky
- Pridávanie položiek do dokladu - položky je do dokladu možné pridať zadaním PLU, Názvu, Kódu karty alebo EAN kódu, a vybrať ju tak zo zoznamu existujúcich kariet stlačením tlačidla ENTER, alebo kliknutím na ikonu Pridať.
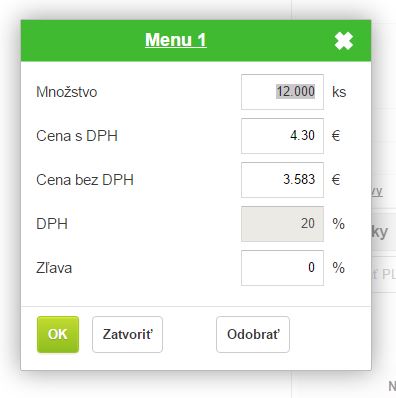
- Názov skladovej karty - v záhlaví formulára sa nachádza názov prijímanej karty. (Na názov je možné kliknúť a zobrazí sa tak detail danej karty, kde je možné zobraziť štatistiku predaja ale stav zásob na skladovej karte.)
- Množstvo - faktúrované množstvo v mernej jednotke danej karty.
- Cena s DPH - predajná cena s DPH za jednotku. Pri pridávaní položky do dokladu je možné zadať predajnú cenu s DPH a aplikácia si podľa nastavenej DPH na karte dopočíta automaticky cenu bez DPH a opačne.
- Cena bez DPH - predajná cena bez DPH za jednotku. Pri zadaní predajnej ceny bez DPH si aplikácia automaticky dopočíta predajnú cenu s DPH na základe nastavenej DPH na skladovej karte.
- DPH - výška DPH na skladovej karte.
- Zľava - v prípade pridávania položiek na odb. faktúru môžete nadefinovať aj výšku zľavy ku konkrétnej položke, ktorá sa následne aplikuje na celkovú cenu za položku.
- Celkom - výsledná celková cena položiek vo faktúre s DPH. (Faktúrované množstvo na položke krát jednotková cena.)
- Celkom bez DPH - výsledná celková cena položiek vo faktúre s bez DPH.
- Názov, PLU - zobrazí sa názov skladovej karty a PLU. Ak sa jedná o kartu s nastavenou evidenciou SBL, zobrazí sa aj číslo SBL. (Na názov je možné kliknúť a zobrazí sa tak detail danej karty, kde je možné zobraziť štatistiku predaja ale stav zásob na skladovej karte.)
- Vyd. mn. - faktúrované množstvo. Po kliknutí do poľa sa zobrazí detail položky v doklade a je možné množstvo okamžite zmeniť a zmenu potvrdiť.
- Zľava - výška zľavy na danej položke.
- Cena bez DPH - cena bez DPH za položku.
- Upraviť položku - zobrazí sa detail položky kde je možné zmeniť počet kusov, cenu alebo zľavu prípadne položku z dokladu odobrať.
Úhrady
Táto možnosť sa zobrazuje v prípade že na doklad bola zaevidovaná úhrada, pri otvorení dokladu na úpravu.

Úhrada faktúry
Po vytvorení a uložení novej faktúry alebo zbernej faktúry, je možné na doklad zaevidovať úhradu. Potvrdenie o úhrade sa automaticky vytlačí na fiskálnom zariadení a zaeviduje do obratov daného dňa. Podmienkou pre zaevidovanie takejto úhrady je mať správne nastavenie fiskálneho zariadenia zo správne nadefinovanou daňovou hladinou pre úhrady faktúr.
Po vytvorení a zaevidovaní faktúry sa táto zobrazí v zozname faktúr.
- Kliknutím na tlačidlo Viac, sa zobrazí ponuka pre prácu s finančným dokladom - faktúrou.
- Kliknutím na tlačidlo Uhradiť, sa zobrazí formulár pre zaevidovanie úhrady s prednastaveným textom, číslom faktúry a sumou pre úhradu.
- Výberom príslušného platidla je možné vykonať úhradu na zariadení.
- Kliknutím na tlačidlo Ukončiť predaj sa na fiskálnej tlačiarni vytlačí potvrdenie o úhrade dokladu pre odberateľa.
V prípade, že vám odberateľ doklad neuhradil v hotovosti, ale prevodom alebo dobierkou a nepotrebujete tlačiť potvrdenie z fiskálnej tlačiarne, otvorte doklad na úpravu a zmente stav uhradenosti finančného dokladu na Uhradený.
Súvisiace návody

by
Ing. Lukáš Krajčír