POS Manažér - Elektronická evidence tržeb
V tomto návodu si popíšeme, jak nastavit komunikaci s Elektronickou evidencí tržeb v aplikaci iKelp POS Manažer. Formulář nastavení se zobrazí po kliknutí na tlačítko Nastavení v menu aplikace iKelp Pokladna. V zobrazené nabídce klikněte na možnost Nastavení. V části Externí zařízení konfigurace POS On-line vyberte dané zařízení. Klikněte na tlačítko Nastavení v záložce EET. Dané nastavení je možné vykonat i v aplikaci iKelp POS Manažer Server. (Aplikace iKelp POS Manažer server se používá v případě, že používáte aplikaci iKelp POS Mobile, případně iKelp Pokladna a prodej je realizován z více PC.) V menu aplikace vyberte možnost Zařízení.
Nastavení zařízení typu Elektronické Evidence Tržeb
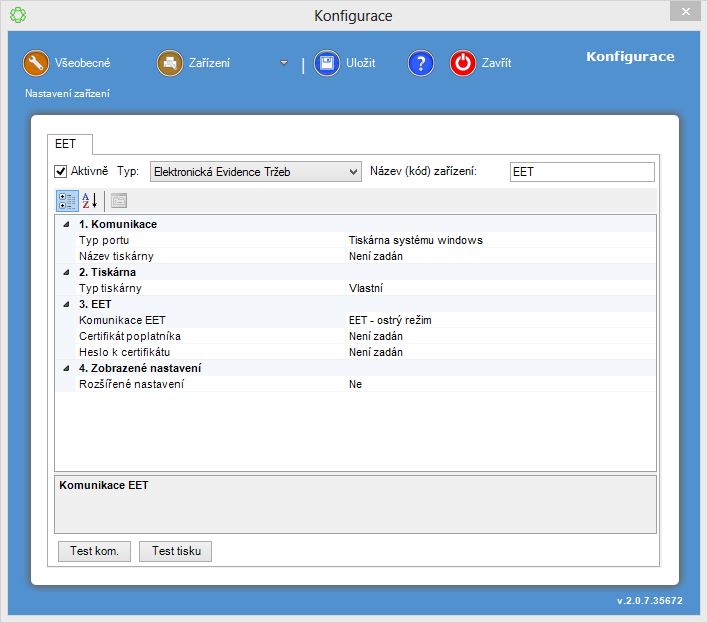
Když vyberete typ zařízení Elektronická Evidence Tržeb, zobrazí se konfigurace:
-
Komunikace - nastavení způsobu komunikace z POS zařízením, které se bude používat na tisk účtenek pro zákazníka.
- Typ portu
- RS232 (COM Port) - při výběru tohoto způsobu komunikace je zařízení připojeno k PC přes sériový port, případně USB. Zařízení má systémem přidělený komunikační port, který je možné zkontrolovat ve vlastnostech systému Windows. Dále se nastavuje komunikační rychlost se zařízením, která musí být shodně nastavena i na připojeném zařízení. Více informací se dozvíte v návodu k zařízení.
- Tiskárna systému windows - pokud je POS tiskárna připojena a má nainstalován příslušný ovladač, zobrazuje se v seznamu tiskáren operačního systému vyndows.
- Název tiskárny - nastavení se zobrazuje jen pokud je vybrán typ portu Tiskárna systému windows. Po kliknutí na ikonu ... na konci řádku je možné vybrat tiskárnu ze seznamu nainstalovaných windows tiskáren. (Nejčastěji se POS tiskárny instalují jako tiskárny windows pokud se jedná o USB, nebo síťové připojení zařízení. Více informací se dozvíte v příslušném návodu k danému zařízení.)
-
Tiskárna - v případě EET a tisku dokladů je potřebné použít POS tiskárnu (POS printer), která podporuje komunikační protokol EPSON. Není možné použít běžnou tiskárnu.
- Typ tiskárny - po kliknutí se zobrazí seznam nejčastěji používaných POS tiskáren. Po výběru konkrétního typu se přednastaví nastavení pro daný typ tiskárny, proto doporučujeme typ tiskárny vybrat, aby se na vytisklém dokladu správně zobrazovaly všechny informace. V případě, že ponecháte nastavení na Vlastní, po aktivování Rozšířených nastavení se zobrazí možnosti pro nastavení tiskárny. (Následně je možné definovat komunikační protokol, počet znaků v řádku apod.)
-
EET - nastavení komunikace se serverem Elektronické evidence tržeb.
- Komunikace EET
- EET testovací režim - v případě, že se provoz rozbíhá, je vhodné použít tento režim prodeje. Následně se doklady nezapočítávají do EET. Slouží pro ověření funkčnosti, vhodné pro testování služeb.
- EET ostrý režim - ostrý režim prodeje, kdy se doklady naúčtované v aplikaci odesílají do EET. Při tomto režimu je vhodné mít nastaveno v záložce EET (v konfiguraci připojené pokladny POS Online) Režim evidování EET prodeje Běžný.
- Certifikát poplatníka - Certifikát slouží k jednoznačné identifikaci při zasílání údajů o evidované tržbě datovými zprávami. Správce daně umožní podnikateli získat prostřednictvím portálu jeden nebo více certifikátů k evidenci tržeb. Certifikát se do aplikace nahraje kliknutím na ikonu ... na konci řádku. Následně se zobrazí okno pro výběr certifikátu. Jak si vytvořit nový certifikát se dozvíte na stránkách etrzby.cz (http://www.etrzby.cz/assets/cs/prilohy/sprava_certifikatu_eet.pdf)
- Heslo k certifikátu - vložte heslo pro soukromý klíč zadané při vytváření certifikátu.
-
Zobrazené nastavení
- Rozšířené nastavení - po aktivování rozšířených nastavení se zobrazí rozšířené možnosti pro nastavení komunikace s POS tiskárnou, jako i rozšířené nastavení pro tisk účtenek. (Např. zda se má posílat údaj o slevě, jakým způsobem se zobrazuje procentuální sleva, případně nastavit hlavičku a patu dokladu.)
Všechny vykonané změny je potřebné potvrdit kliknutím na tlačítko Uložit. Následně je potřebné změny kliknutím na tlačítko Uložit potvrdit i v aplikaci iKelp Pokladna.

by
Ing. Lukáš Krajčír