Skladové karty - seznam
Seznam skladových karet slouží na evidování a správu skladových karet. Okno Skladové karty zobrazíte kliknutím na Sklad v hlavním menu aplikace a následně kliknutím na Karty nebo kliknutím na tlačítko s písmenem K na nástrojové liště.
Seznam skladových karet v aplikaci iKelp Pokladna
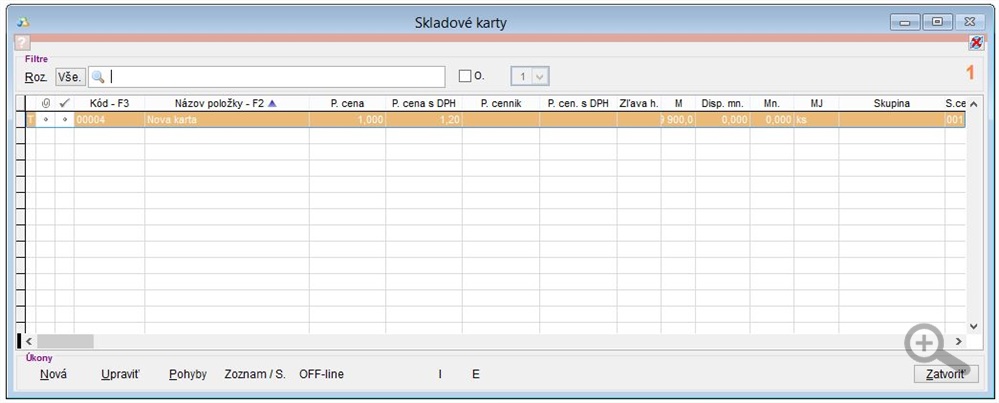
Toto okno je rozděleno na tři hlavní části:
Dále doporučujeme prostudovat si návod Skladové karty - nová karta.

by
Ing. Lukáš Krajčír