Nastavení EET krok za krokem v iKelp POS Mobile
V tomto návodu vám vysvětlíme, která nastavení je nutné vykonat pro nastavení režimu evidování dokladů do Elektronické evidence tržeb v aplikaci iKelp POS Mobile.
1. Krok: Nastavení komunikace s EET
- Klikněte na ikonu Menu v levém horním horu.
- Vyberte možnosť Zařízení.
- V části Komunikovat s EET vyberte možnost EET ostrý režim.
- Klikněte na tlačidlo Uložit.
- Stiskněte tlačidlo EET Nastavení.
- Zadejte potřebné údaje pro správnou komunikaci s EET.
- V části Certifikát klikněte na tlačítko Vybrat soubor a vyberte certifikát.
- Zadejte Heslo k certifikátu
- Stiskněte tlačidlo Uložit.
- Klikněte na tlačidlo Test EET.
Postupujte podle následujících obrázků:
2. Krok: Vyplnení obchodních údajů
- Klikněte na ikonu Menu v levém horním horu.
- Vyberte možnost O provozovně.
- Klikněte na možnost Kontakt.
- V části Registrační údaje o společnosti - neveřejné klikněte na tlačidlo Upravit.
- Zadejte Obchodní údaje - Obchodní jméno, IČO, DIČ.
- Potvrďte Souhlas s licenčními podmínkami.
- Klikněte na tlačidlo Uložit.
Postupujte podle následujících obrázků:
3. Krok: Nastavení spojení se zařízením pro tisk účtenek
Pro správné fungování je potřebné mít nastavenou komunikaci se serverem EET. Aby se zaregistrované účtenky i tiskly na účtenkové tiskárně, je potřebné mít nadefinováno zařízení pro tisk. Připojení zařízení je popsáno v nezávislém návodu.
Nastavení komunikace s EET - podrobný postup
Základní nastavení režimu evidování EET v aplikaci iKelp POS Mobile
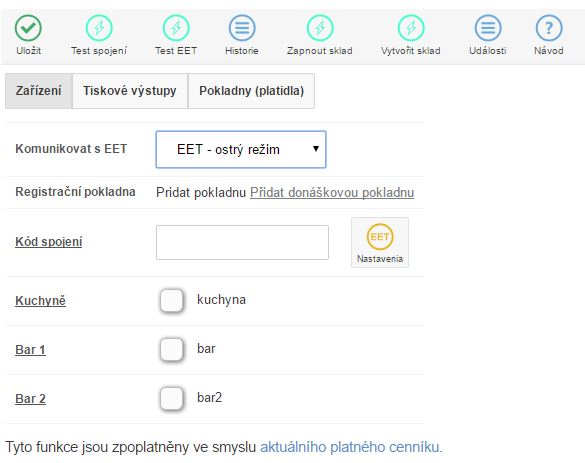
- Klikněte v Menu aplikace na tlačítko Zařízení.
- V záložce Zařízení je nutné nastavit režim evidence EET a spojení na zařízení.
-
Komunikovat s EET
- EET testovací režim - v případě, že se provoz rozbíhá, je vhodné použít tento režim prodeje. Následně se doklady nezapočítávají do EET. Slouží pro ověření funkčnosti, vhodné pro testování služeb.
- EET ostrý režim - ostrý režim prodeje, kdy se doklady naúčtované v aplikaci odesílají do EET. Režim se používá při běžném prodeji s aktivním připojením na internet. Doklady jsou okamžitě po jejich vytvoření posílány do EET, odkud jsou jim přidělovány kontrolní údaje (FIK a BKP), které se následně tisknou na dokladu. V případě, že z nějakého důvodu není možné doklad zaregistrovat, okamžitě v EET (na dokladu je tisklý PKP a BKP). Takový doklad je následně potřebné do EET nahlásit ihned po odstranění problému, nejpozději však do 48 hodin.
-
Kód spojení
- Kód spojení je potřebné zadat do aplikace iKelp POS Manažer. V aplikacii POS Manažer se nadefinuje spojení přes POS Mobile a zadá se sem kód spojení a adresa služby POS Mobile. iKelp POS Manažer slouží na definování lokálně připojených zařízení k aplikaci iKelp POS Mobile. (V aplikaci se konfiguruje napojení na účtenkovou tiskárnu, bonovací / tiskárnu objednávek apod. Pokud chcete využívat aplikaci iKelp POS Mobile a tisknout doklady, je potřebné mít nainstalovanou tuto aplikaci a nakonfigurovat připojené zařízení. Více informací se dozvíte v návodu Instalace aplikace POS Manažer.)
- Nastavení EET
- ID provozovny - příslušná číselná identifikace provozovny je přidělena poplatníkovi správcem daně na portálu v procesu oznámení údajů o provozovnách. Označení provozoven je unikátní pouze v rámci poplatníka.
- ID pokladního zařízení - označení pokladního zařízení v aplikaci iKelp POS Mobile přideluje samotné aplikace pro zachování jedinečnosti označení. Každé pokladní zařízení v rámci jedné provozovny a daném čase musí mít unikátní označení. Nikdy však nemohou být jako např. č. 1 označena dvě a více pokladních zařízení (resp. 2 a více přihlášených uživatelů virtuálních pokladen) v rámci jedné provozovny současně.
- Certifikát - kliknutím na tlačítko Nastavení se zobrazí další možnosti pro nastavení komunikace s EET, jako např. vložení certifikátu a kontrolního hesla.
- Heslo k certifikátu - vložte heslo pro soukromý klíč zadáno při vytváření certifikátu. Heslem se chráníte proti zneužití při odcizení, proto ho volte dostatečně silné 8-16 znaků, čísla, spec.znaky. Heslo je možné jen zadat a je uloženo v cryptografické podobě.
- Certifikát - Certifikát slouží k jednoznačné identifikaci při zasílání údajů o evidované tržbě datovými zprávami. Správce daně umožní podnikateli získat prostřednictvím portálu jeden nebo více certifikátů k evidenci tržeb. Certifikát se do aplikace nahraje kliknutím na tlačítko Vybrat soubor. Následně Certifikát ze souboru, zobrazí se okno pro výběr certifikátu (formáty pfx / p12). Jak si vytvořit certifikát od správce daňe se dozvíte na stránkách www.etrzby.cz (http://www.etrzby.cz/assets/cs/prilohy/sprava_certifikatu_eet.pdf)
- Doklady do EET - doklady účtovány na tomto zařízení budou zasílány do EET.
Po vykonání nastavení je nutné vykonané změny potvrdit kliknutím na tlačítko Uložit. Po zadání všech ůdajú k EET, je vhodné prověřit zadané údaje kliknutím na Test EET. Aplikace tak prověří, zda máte spojení se serverem EET a zda jste certifikát s heslem zadali správně.
Pro správnou evidenci dokladů do EET je nutné nastavit obchodní údaje
Kromě údajů zadaných pro komunikaci s EET (v Menu aplikace v části Zařízení) je potřebné mít v aplikaci správně nastaveny obchodní údaje. Tyto je možné nastavit v Menu aplikace, v části O provozovně. Kromě kontaktních údajů a údajů o provozovně je potřebné mít správně nastaveny obchodní údaje jako IČ a DIČ, pro které je registrovaný certifikát.
- DIČ poplatníka - automaticky se přebírá z vyplněných kontaktních údajů v nastaveních aplikace (v části O provozovně). Jedná se o daňové identifikační číslo poplatníka (DIČ), platné k okamžiku přijetí tržby nebo vydání příkazu k jejímu provedení, pokud byl tento příkaz vydán dříve. Toto DIČ se shoduje s DIČ uvedeným v certifikátu použitém pro elektronický podpis datové zprávy. Výjimkou je situace, kdy poplatníkovi bylo změněno DIČ. Poplatník pak může odesílat datové zprávy evidovaných tržeb s novým DIČ podepsané původním certifikátem, dokud mu není vystaven nový certifikát. V případě, kdy poplatník eviduje tržby sám za sebe, je zde uváděno DIČ tohoto poplatníka. Není přitom podstatné, která konkrétní osoba obsluhuje pokladní zařízení (např. zaměstnanec nebo zástupce na základě přímého zastoupení).
Další informace o nastavování obchodních a kontaktních údajů se dozvíte v článku Vyplnění registračních údajů.

by
Ing. Lukáš Krajčír