Doklady - představení a první vytvoření dodacího listu
Pro přehlednou evidenci všech dokladů tvořených v aplikaci se používá okno Doklady. Zobrazíte ho kliknutím na Prodej v hlavním menu aplikace a následným kliknutím na Doklady, nebo kliknutím na tlačítko D (zelené tlačítko) na nástrojové liště aplikace. V seznamu se nachází odběratelské, ale i dodavatelské finanční doklady, tedy pokud jsou v aplikaci evidovány. Jsou tu doklady hotovostního prodeje, dodací listy, faktury, předfaktury, případně dobropisy apod. V tomto formuláři je možné jednotlivé druhy dokladů filtrovat jen na vybraný druh a rovnou jednotlivé doklady kliknutím na tlačítko Nová vytvářet.
Seznam dokladů
Seznam finančních dokladů v aplikaci
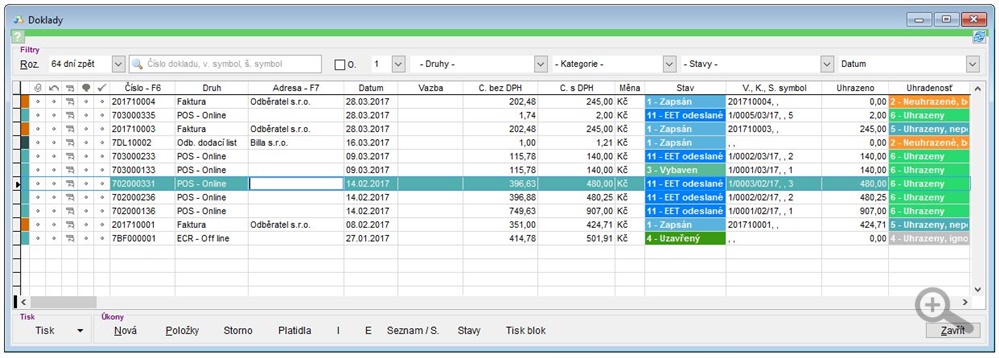
Okno seznamu dokladů je rozděleno na tyto hlavní části.
-
Seznam dokladů - níže je možné vidět seznam jednotlivých dokladů.
-
Tisk - kliknutím na tlačítko je možné jednotlivé doklady tisknout. Pozor, nedají se tisknout hotovostní doklady. Kliknutím pravého tlačítka myši na tlačítko Tisk se zobrazí náhled na obrazovce. Po kliknutí na ikonu šipky u tlačítka Tisk se zobrazí další tiskové výstupy, které je možné pro tisk dokladů použít.
-
Úkony - ve spodní části jsou umístěny úkony. Jednotlivé úkony mohou být různé pro různé typy dokladů. To znamená, že pokud máte aktuálně vybrán některý typ dokladu, zobrazené úkony se mohou lišit, když vyberete jiný typ dokladu.
- Nová - kliknutím na tlačítko se zobrazí seznam dokladů, které je možné v této části aplikace vytvořit. Nakolik jsou některé druhy při vytváření vázány na Online zařízení, není možné zde vytvářet všechny druhy.
- Tip - pokud se postavíte v seznamu na některý z dokladů např. fakturu, dodací list, předfakturu a kliknete na tlačítko Nový pravým tlačítkem myši, je možné vytvořit doklad s předvyplněnými údaji, položkami. Toto je vhodné např. při měsíčních fakturacích, aby se nemuseli do dokladu pokaždé přidávat všechny položky.
- Úprava - tlačítko se zobrazuje jen u dokladů, které nebyly vytvořeny v Online nebo OFFline prodeji. Kliknutím na tlačítko se otevře doklad na úpravu a následně je možné vykonat požadované úpravy. Pozor, pokud se dodatečně upravuje doklad, který již byl odeslán zákazníkovi, je potřebné tento doklad znovu zákazníkovi odeslat. Další informace se dozvíte v článku Doklady - úprava (dodací list, faktura, dobropis).
- Položky - tlačítko se zobrazuje na dokladech vytvořených přes Online prodej. Kliknutím na tlačítko se zobrazí formulář se seznamem položek, které byly účtovány daným dokladem. V tomto formuláři je možné opětovně odeslat položky na zařízení, pokud se doklad nepodařilo korektně vytisknout. Více informací o této možnosti se dočtete i v článku Doklady - duplicitní export.
- Storno - finanční doklady, které nejsou poslední v řadě není možné vymazat, je možné je pouze stornovat. Více o možnosti se dočtete v návodu Doklady - storno a smazání (dodací list, faktura, dobropis).
- Úhrady - možnost úhrady se zobrazuje jen u dokladů, které neboly vytvořeny přes Online nebo OFFline prodej. Ostatní informace o úhradách se dozvíte v návodu Doklady - úhrady a Doklady - úhrada faktury v hotovosti.
- Platidla - tlačítko se zobrazuje jen u dokladů vytvořených přes Online prodej. Po rozkliknutí se zobrazí detailnější informace o úhradě dokladu, jako typ platidla (příjem hotovostí, příjem šekem, příjem terminálem apod.), informace o tom, který uživatel úhradu zaevidoval a pod jakým číslem je úhrada v záznamech finanční pokladny evidována.
- I - v případě přidaného rozšíření v aplikaci je možné přenášet pomocí importu doklady z jiné databáze aplikace iKelp Pokladna.
- E - v případě přidaného rozšíření v aplikaci je možné přenášet pomocí exportu doklad do jiné databáze aplikace iKelp Pokladna, případně položky z dokladu odeslat do připojeného zařízení (databanky).
- Seznam / S - více se o možnosti dočtete v článku Doklady - seznam a soupisky.
- Stavy - pomocí tlačítka je možné hromadně měnit stavy vybavenosti na dokladech. Další informace o změnách stavů se dozvíte v návodu Doklady - stav vybavenosti a uhrazení.
- Tisk blok - tlačítko se zobrazuje u dokladů, které vznikly v prodeji. Takový doklad je možné znovu odeslat na zařízení nebo do EET, ale v aplikaci se již doklad nezapíše.
Vytvoření dodacího listu
- Nový dodací list vytvoříte kliknutím na úkon Nový a následným kliknutím na možnost Odb. dodací list.
- Zobrazí se okno Dodací list.
- Klikněte do okénka Adresa a po stisknutí klávesy Enter se zobrazí adresář. Vyberte kontakt pro který vytváříte tento dodací list.
- Následně vyberte, zda se má zboží Skladově vyspořádat, nebo se vytvoří dodací list Bez skladu. Přidejte položky do dokladu.(Postup je stejný jako při on-line prodeji. Tento postup je popsán v návodu Prodej - představení a první On-line prodej v části První prodej.)
- Pro odebrání položky klikněte na tuto položku v seznamu položek a následně klikněte na úkon Odebrat.
- V záložce Údaje nastavte Formu úhrady. Nyní je možné dodací list uložit kliknutím na úkon Uložit a v seznamu dokladů v okně Doklady se vytvořil nový dodací list.
- Tento dodací list je možné vytisknout kliknutím na daný doklad a následným kliknutím na úkon Tisk. Pokud kliknete na úkon Tisk pravým tlačítkem, zobrazí se jeho náhled.
V pravé spodní části je možné vidět ceny dodacího listu a je též možné zadat celkovou slevu. Pozor! Pokud jste již některé položce zadali slevu, tak se celková sleva aplikuje i na již zlevněnou položku.
Formulář pro vytvoření nového dodacího listu
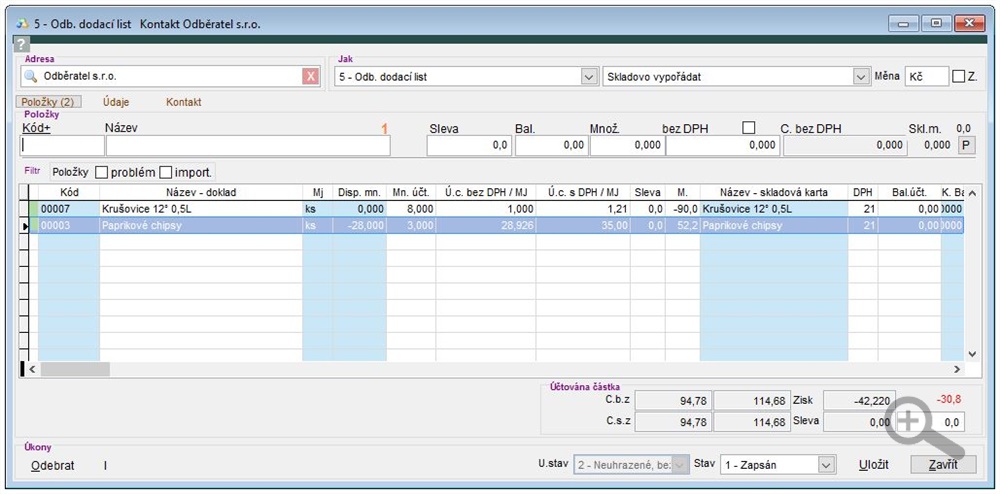
Související návody

by
Ing. Lukáš Krajčír